num <- 2.2
class(num)[1] "numeric"char <- "hello"
class(char)[1] "character"logi <- TRUE
class(logi)[1] "logical"Until now, you’ve created fairly simple data in R and stored it as a vector (Section 2.4). However, most (if not all) of you will have much more complicated datasets from your various experiments and surveys that go well beyond what a vector can handle. Learning how R deals with different types of data and data structures, how to import your data into R and how to manipulate and summarize your data are some of the most important skills you will need to master.
In this Chapter we’ll go over the main data types in R and focus on some of the most common data structures. We will also cover how to import data into R from an external file, how to manipulate (wrangle) and summarize data and finally how to export data from R to an external file.
Understanding the different types of data and how R deals with these data is important. The temptation is to glaze over and skip these technical details, but beware, this can come back to bite you somewhere unpleasant if you don’t pay attention. We’ve already seen an example (Section 2.3.1) of this when we tried (and failed) to add two character objects together using the + operator.
R has six basic types of data; numeric, integer, logical, complex and character. The keen eyed among you will notice we’ve only listed five data types here, the final data type is raw which we won’t cover as it’s not useful 99.99% of the time. We also won’t cover complex numbers, but will let you imagine that part!
Numeric data are numbers that contain a decimal. Actually they can also be whole numbers but we’ll gloss over that.
Integers are whole numbers (those numbers without a decimal point).
Logical data take on the value of either TRUE or FALSE. There’s also another special type of logical called NA to represent missing values.
Character data are used to represent string values. You can think of character strings as something like a word (or multiple words). A special type of character string is a factor, which is a string but with additional attributes (like levels or an order). We’ll cover factors later.
R is (usually) able to automatically distinguish between different classes of data by their nature and the context in which they’re used although you should bear in mind that R can’t actually read your mind and you may have to explicitly tell R how you want to care a data type. You can find out the type (or class) of any object using the class() function.
num <- 2.2
class(num)[1] "numeric"char <- "hello"
class(char)[1] "character"logi <- TRUE
class(logi)[1] "logical"Alternatively, you can ask if an object is a specific class using using a logical test. The is.[classOfData]() family of functions will return either a TRUE or a FALSE.
is.numeric(num)[1] TRUEis.character(num)[1] FALSEis.character(char)[1] TRUEis.logical(logi)[1] TRUEIt can sometimes be useful to be able to change the class of a variable using the as.[className]() family of coercion functions, although you need to be careful when doing this as you might receive some unexpected results (see what happens below when we try to convert a character string to a numeric).
# coerce numeric to character
class(num)[1] "numeric"num_char <- as.character(num)
num_char[1] "2.2"class(num_char)[1] "character"# coerce character to numeric!
class(char)[1] "character"char_num <- as.numeric(char)Warning: NAs introduced by coercionHere’s a summary table of some of the logical test and coercion functions available to you.
| Type | Logical test | Coercing |
|---|---|---|
| Character | is.character |
as.character |
| Numeric | is.numeric |
as.numeric |
| Logical | is.logical |
as.logical |
| Factor | is.factor |
as.factor |
| Complex | is.complex |
as.complex |
Now that you’ve been introduced to some of the most important classes of data in R, let’s have a look at some of main structures that we have for storing these data.
Perhaps the simplest type of data structure is the vector. You’ve already been introduced to vectors in Section 2.4 although some of the vectors you created only contained a single value. Vectors that have a single value (length 1) are called scalars. Vectors can contain numbers, characters, factors or logicals, but the key thing to remember is that all the elements inside a vector must be of the same class. In other words, vectors can contain either numbers, characters or logical but not mixtures of these types of data. There is one important exception to this, you can include NA (remember this is special type of logical) to denote missing data in vectors with other data types.
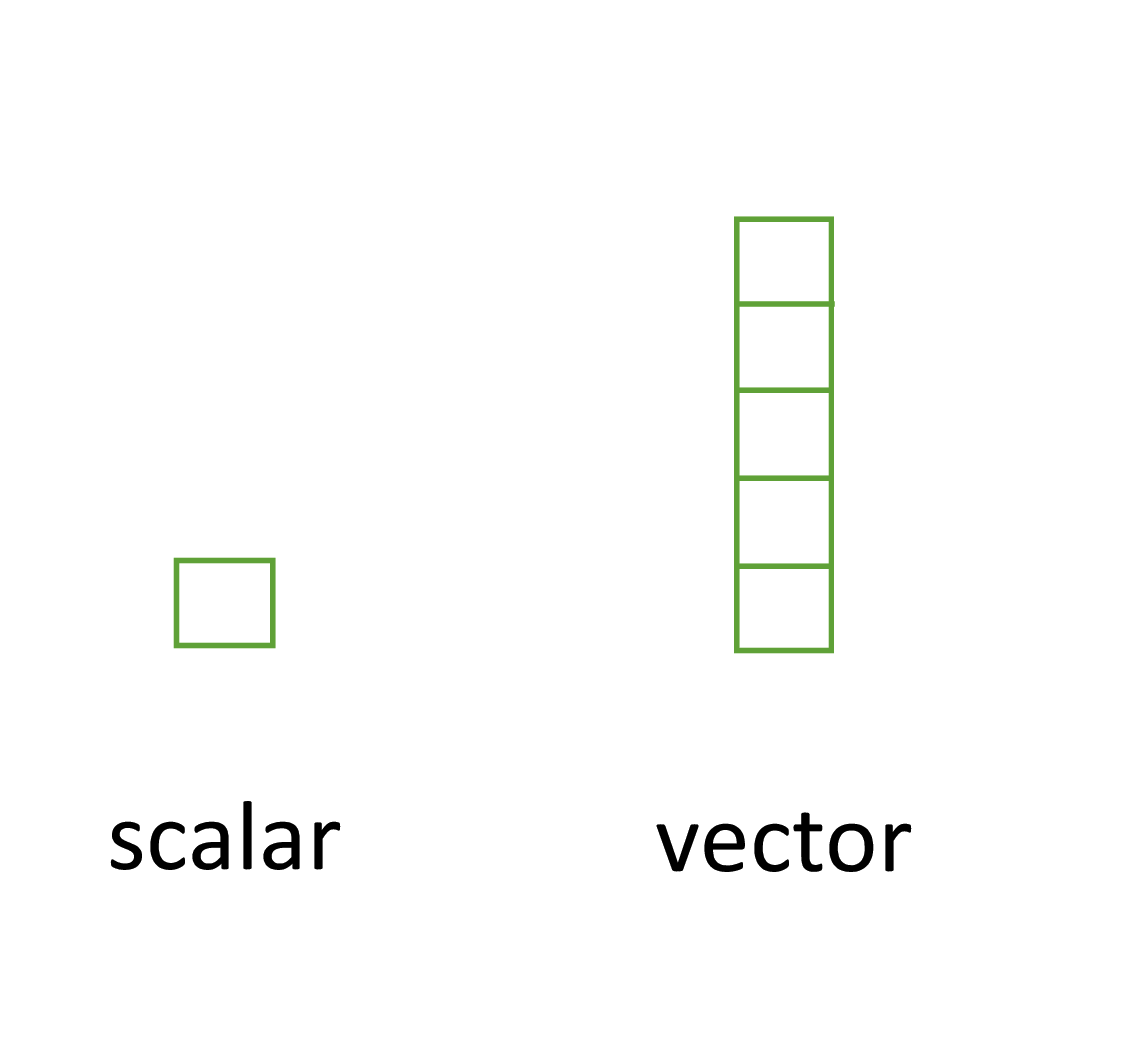
Another useful data structure used in many disciplines such as population ecology, theoretical and applied statistics is the matrix. A matrix is simply a vector that has additional attributes called dimensions. Arrays are just multidimensional matrices. Again, matrices and arrays must contain elements all of the same data class.
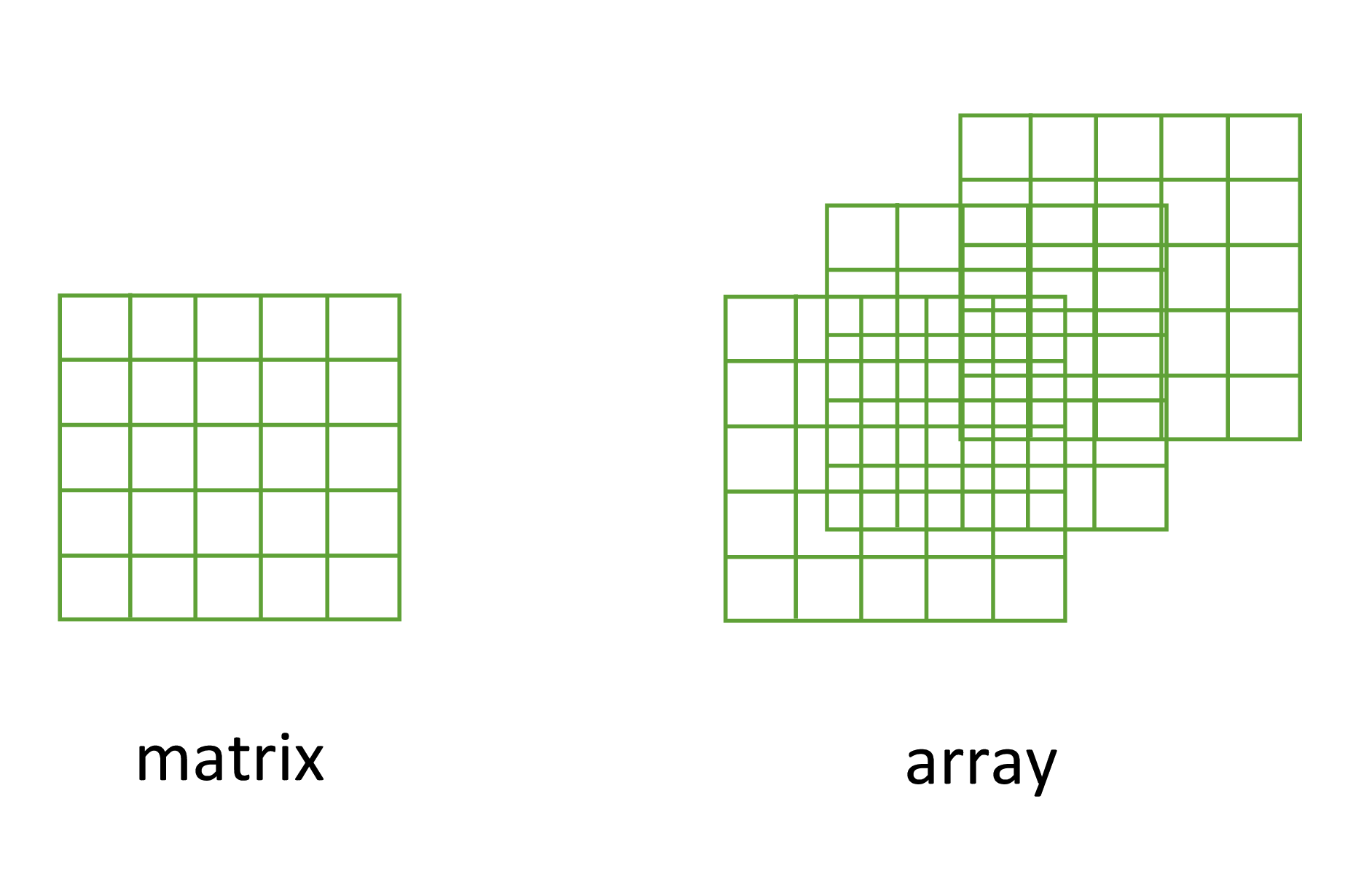
A convenient way to create a matrix or an array is to use the matrix() and array() functions respectively. Below, we will create a matrix from a sequence 1 to 16 in four rows (nrow = 4) and fill the matrix row-wise (byrow = TRUE) rather than the default column-wise. When using the array() function we define the dimensions using the dim = argument, in our case 2 rows, 4 columns in 2 different matrices.
my_mat <- matrix(1:16, nrow = 4, byrow = TRUE)
my_mat [,1] [,2] [,3] [,4]
[1,] 1 2 3 4
[2,] 5 6 7 8
[3,] 9 10 11 12
[4,] 13 14 15 16, , 1
[,1] [,2] [,3] [,4]
[1,] 1 3 5 7
[2,] 2 4 6 8
, , 2
[,1] [,2] [,3] [,4]
[1,] 9 11 13 15
[2,] 10 12 14 16Sometimes it’s also useful to define row and column names for your matrix but this is not a requirement. To do this use the rownames() and colnames() functions.
a b c d
A 1 2 3 4
B 5 6 7 8
C 9 10 11 12
D 13 14 15 16Once you’ve created your matrices you can do useful stuff with them and as you’d expect, R has numerous built in functions to perform matrix operations. Some of the most common are given below. For example, to transpose a matrix we use the transposition function t()
my_mat_t <- t(my_mat)
my_mat_t A B C D
a 1 5 9 13
b 2 6 10 14
c 3 7 11 15
d 4 8 12 16To extract the diagonal elements of a matrix and store them as a vector we can use the diag() function
my_mat_diag <- diag(my_mat)
my_mat_diag[1] 1 6 11 16The usual matrix addition, multiplication etc can be performed. Note the use of the %*% operator to perform matrix multiplication.
[,1] [,2]
[1,] 2 1
[2,] 0 1 [,1] [,2]
[1,] 1 0
[2,] 1 2mat.1 + mat.2 # matrix addition [,1] [,2]
[1,] 3 1
[2,] 1 3mat.1 * mat.2 # element by element products [,1] [,2]
[1,] 2 0
[2,] 0 2mat.1 %*% mat.2 # matrix multiplication [,1] [,2]
[1,] 3 2
[2,] 1 2The next data structure we will quickly take a look at is a list. Whilst vectors and matrices are constrained to contain data of the same type, lists are able to store mixtures of data types. In fact we can even store other data structures such as vectors and arrays within a list or even have a list of a list. This makes for a very flexible data structure which is ideal for storing irregular or non-rectangular data (see Chapter 5 for an example).
To create a list we can use the list() function. Note how each of the three list elements are of different classes (character, logical, and numeric) and are of different lengths.
[[1]]
[1] "black" "yellow" "orange"
[[2]]
[1] TRUE TRUE FALSE TRUE FALSE FALSE
[[3]]
[,1] [,2]
[1,] 1 4
[2,] 2 5
[3,] 3 6Elements of the list can be named during the construction of the list
$colours
[1] "black" "yellow" "orange"
$evaluation
[1] TRUE TRUE FALSE TRUE FALSE FALSE
$time
[,1] [,2]
[1,] 1 4
[2,] 2 5
[3,] 3 6or after the list has been created using the names() function
By far the most commonly used data structure to store data in is the data frame. A data frame is a powerful two-dimensional object made up of rows and columns which looks superficially very similar to a matrix. However, whilst matrices are restricted to containing data all of the same type, data frames can contain a mixture of different types of data. Typically, in a data frame each row corresponds to an individual observation and each column corresponds to a different measured or recorded variable. This setup may be familiar to those of you who use LibreOffice Calc or Microsoft Excel to manage and store your data. Perhaps a useful way to think about data frames is that they are essentially made up of a bunch of vectors (columns) with each vector containing its own data type but the data type can be different between vectors.
As an example, the data frame below contains the results of an experiment to determine the effect of parental care (with or without) of unicorns (Unicornus magnificens) on offsprings growth under 3 different food availability regime. The data frame has 8 variables (columns) and each row represents an individual unicorn. The variables care and food are factors (categorical variables). The p_care variable has 2 levels (care and no_care) and the food level variable has 3 levels (low, medium and high). The variables height, weight, mane_size and fluffyness are numeric and the variable horn_rings is an integer representing the number of rings on the horn. Although the variable block has numeric values, these do not really have any order and could also be treated as a factor (i.e. they could also have been called A and B).
| p_care | food | block | height | weight | mane_size | fluffyness | horn_rings |
|---|---|---|---|---|---|---|---|
| care | medium | 1 | 7.5 | 7.62 | 11.7 | 31.9 | 1 |
| care | medium | 1 | 10.7 | 12.14 | 14.1 | 46.0 | 10 |
| care | medium | 1 | 11.2 | 12.76 | 7.1 | 66.7 | 10 |
| care | medium | 1 | 10.4 | 8.78 | 11.9 | 20.3 | 1 |
| care | medium | 1 | 10.4 | 13.58 | 14.5 | 26.9 | 4 |
| care | medium | 1 | 9.8 | 10.08 | 12.2 | 72.7 | 9 |
| no_care | low | 2 | 3.7 | 8.10 | 10.5 | 60.5 | 6 |
| no_care | low | 2 | 3.2 | 7.45 | 14.1 | 38.1 | 4 |
| no_care | low | 2 | 3.9 | 9.19 | 12.4 | 52.6 | 9 |
| no_care | low | 2 | 3.3 | 8.92 | 11.6 | 55.2 | 6 |
| no_care | low | 2 | 5.5 | 8.44 | 13.5 | 77.6 | 9 |
| no_care | low | 2 | 4.4 | 10.60 | 16.2 | 63.3 | 6 |
There are a couple of important things to bear in mind about data frames. These types of objects are known as rectangular data (or tidy data) as each column must have the same number of observations. Also, any missing data should be recorded as an NA just as we did with our vectors.
We can construct a data frame from existing data objects such as vectors using the data.frame() function. As an example, let’s create three vectors p.height, p.weight and p.names and include all of these vectors in a data frame object called dataf.
p.height <- c(180, 155, 160, 167, 181)
p.weight <- c(65, 50, 52, 58, 70)
p.names <- c("Joanna", "Charlotte", "Helen", "Karen", "Amy")
dataf <- data.frame(height = p.height, weight = p.weight, names = p.names)
dataf height weight names
1 180 65 Joanna
2 155 50 Charlotte
3 160 52 Helen
4 167 58 Karen
5 181 70 AmyYou’ll notice that each of the columns are named with variable name we supplied when we used the data.frame() function. It also looks like the first column of the data frame is a series of numbers from one to five. Actually, this is not really a column but the name of each row. We can check this out by getting R to return the dimensions of the dataf object using the dim() function. We see that there are 5 rows and 3 columns.
dim(dataf) # 5 rows and 3 columns[1] 5 3Another really useful function which we use all the time is str() which will return a compact summary of the structure of the data frame object (or any object for that matter).
str(dataf)'data.frame': 5 obs. of 3 variables:
$ height: num 180 155 160 167 181
$ weight: num 65 50 52 58 70
$ names : chr "Joanna" "Charlotte" "Helen" "Karen" ...The str() function gives us the data frame dimensions and also reminds us that dataf is a data.frame type object. It also lists all of the variables (columns) contained in the data frame, tells us what type of data the variables contain and prints out the first five values. We often copy this summary and place it in our R scripts with comments at the beginning of each line so we can easily refer back to it whilst writing our code. We showed you how to comment blocks in RStudio Section 1.7.
Also notice that R has automatically decided that our p.names variable should be a character (chr) class variable when we first created the data frame. Whether this is a good idea or not will depend on how you want to use this variable in later analysis. If we decide that this wasn’t such a good idea we can change the default behaviour of the data.frame() function by including the argument stringsAsFactors = TRUE. Now our strings are automatically converted to factors.
p.height <- c(180, 155, 160, 167, 181)
p.weight <- c(65, 50, 52, 58, 70)
p.names <- c("Joanna", "Charlotte", "Helen", "Karen", "Amy")
dataf <- data.frame(
height = p.height, weight = p.weight, names = p.names,
stringsAsFactors = TRUE
)
str(dataf)'data.frame': 5 obs. of 3 variables:
$ height: num 180 155 160 167 181
$ weight: num 65 50 52 58 70
$ names : Factor w/ 5 levels "Amy","Charlotte",..: 4 2 3 5 1Although creating data frames from existing data structures is extremely useful, by far the most common approach is to create a data frame by importing data from an external file. To do this, you’ll need to have your data correctly formatted and saved in a file format that R is able to recognize. Fortunately for us, R is able to recognize a wide variety of file formats, although in reality you’ll probably end up only using two or three regularly.
The easiest method of creating a data file to import into R is to enter your data into a spreadsheet using either Microsoft Excel or LibreOffice Calc and save the spreadsheet as a comma delimited file. We prefer LibreOffice Calc as it’s open source, platform independent and free but MS Excel is OK too (but see here for some gotchas). Here’s the data from the petunia experiment we discussed previously displayed in LibreOffice. If you want to follow along you can download the data file (‘unicorn.xlsx’) from Appendix A.
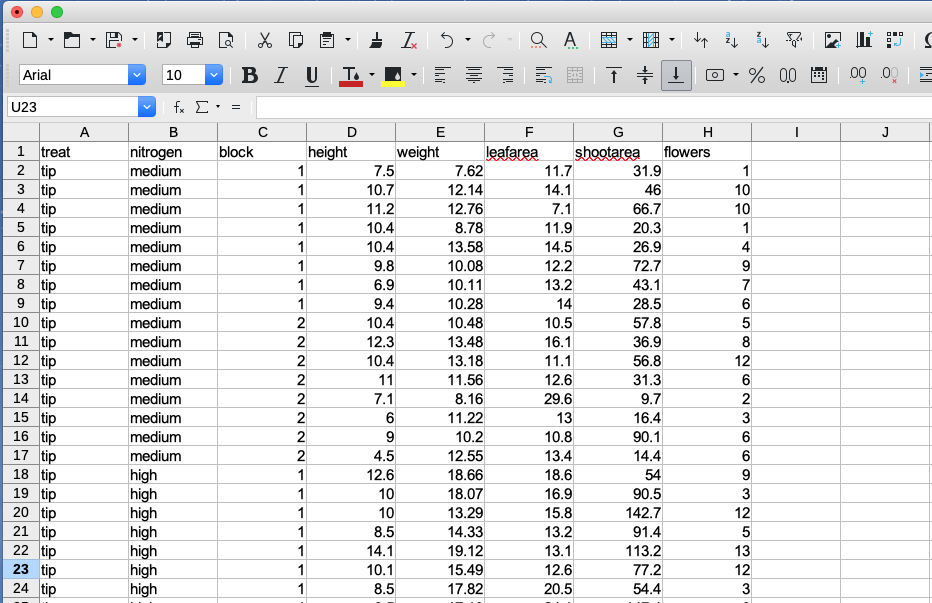
For those of you unfamiliar with the tab delimited file format it simply means that data in different columns are separated with a ‘,’ character and is usually saved as a file with a ‘.csv’ extension.
To save a spreadsheet as a comma delimited file in LibreOffice Calc select File -> Save as ... from the main menu. You will need to specify the location you want to save your file in the ‘Save in folder’ option and the name of the file in the ‘Name’ option. In the drop down menu located above the ‘Save’ button change the default ‘All formats’ to ‘Text CSV (.csv)’.
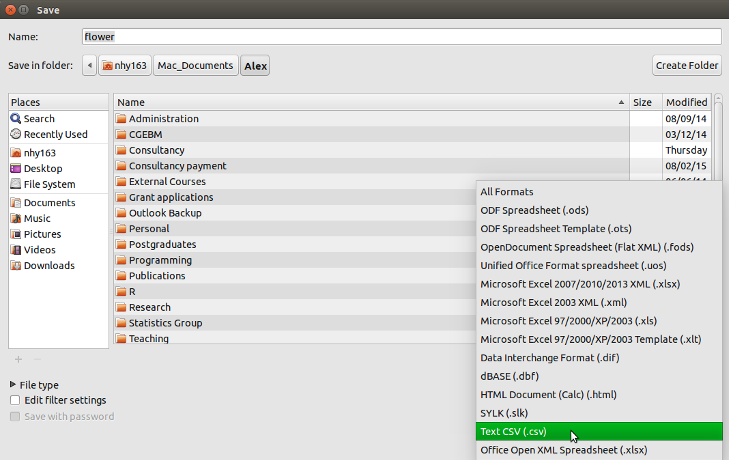
csv format when saving with LibreOffice Calc
Click the Save button and then select the ‘Use Text CSV Format’ option. Click on OK to save the file.
There are a couple of things to bear in mind when saving files to import into R which will make your life easier in the long run. Keep your column headings (if you have them) short and informative. Also avoid spaces in your column headings by replacing them with an underscore or a dot (i.e. replace mane size with mane size or mane.size) and avoid using special characters (i.e. leaf area (mm^2) or uppercase to simply your life). Remember, if you have missing data in your data frame (empty cells) you should use an NA to represent these missing values or have an empty cell. This will keep the data frame tidy.
Once you’ve saved your data file in a suitable format we can now read this file into R. The workhorse function for importing data into R is the read.table() function (we discuss some alternatives later in the chapter). The read.table() function is a very flexible function with a shed load of arguments (see ?read.table) but it’s quite simple to use. Let’s import a comma delimited file called unicorns.csv which contains the data we saw previously in this Chapter (Section 3.2.4) and assign it to an object called unicorns. The file is located in a data directory which itself is located in our root directory (Section 1.4). The first row of the data contains the variable (column) names. To use the read.table() function to import this file
unicorns <- read.table(
file = "data/unicorns.csv", header = TRUE, sep = ",", dec = ".",
stringsAsFactors = TRUE
)There are a few things to note about the above command. First, the file path and the filename (including the file extension) needs to be enclosed in either single or double quotes (i.e. the data/unicorns.txt bit) as the read.table() function expects this to be a character string. If your working directory is already set to the directory which contains the file, you don’t need to include the entire file path just the filename. In the example above, the file path is separated with a single forward slash /. This will work regardless of the operating system you are using and we recommend you stick with this. However, Windows users may be more familiar with the single backslash notation and if you want to keep using this you will need to include them as double backslashes.
Note though that the double backslash notation will not work on computers using Mac OSX or Linux operating systems. We thus strongly discourage it since it is not reproducible
The header = TRUE argument specifies that the first row of your data contains the variable names (i.e. food, block etc). If this is not the case you can specify header = FALSE (actually, this is the default value so you can omit this argument entirely). The sep = "," argument tells R what is file delimiter.
Other useful arguments include dec = and na.strings =. The dec = argument allows you to change the default character (.) used for a decimal point. This is useful if you’re in a country where decimal places are usually represented by a comma (i.e. dec = ","). The na.strings = argument allows you to import data where missing values are represented with a symbol other than NA. This can be quite common if you are importing data from other statistical software such as Minitab which represents missing values as a * (na.strings = "*").
Honestly, from the read.table() a series of predefined functions are available. They are all using read.table() but define format specific options. We can simply read.csv()to read a csv file, with “,” separation and “.” for decimals. In countries were “,” is used for decimals, csv files use “;” as a separator. In this case using read.csv2() would be needed. When working with tab delimited files, the functions read.delim() and read.delim2() can be used with “.” and “,” as decimal respectively.
After importing our data into R , to see the contents of the data frame we could just type the name of the object as we have done previously. BUT before you do that, think about why you’re doing this. If your data frame is anything other than tiny, all you’re going to do is fill up your Console with data. It’s not like you can easily check whether there are any errors or that your data has been imported correctly. A much better solution is to use our old friend the str() function to return a compact and informative summary of your data frame.
str(unicorns)'data.frame': 96 obs. of 8 variables:
$ p_care : Factor w/ 2 levels "care","no_care": 1 1 1 1 1 1 1 1 1 1 ...
$ food : Factor w/ 3 levels "high","low","medium": 3 3 3 3 3 3 3 3 3 3 ...
$ block : int 1 1 1 1 1 1 1 1 2 2 ...
$ height : num 7.5 10.7 11.2 10.4 10.4 9.8 6.9 9.4 10.4 12.3 ...
$ weight : num 7.62 12.14 12.76 8.78 13.58 ...
$ mane_size : num 11.7 14.1 7.1 11.9 14.5 12.2 13.2 14 10.5 16.1 ...
$ fluffyness: num 31.9 46 66.7 20.3 26.9 72.7 43.1 28.5 57.8 36.9 ...
$ horn_rings: int 1 10 10 1 4 9 7 6 5 8 ...Here we see that unicorns is a ‘data.frame’ object which contains 96 rows and 8 variables (columns). Each of the variables are listed along with their data class and the first 10 values. As we mentioned previously in this Chapter, it can be quite convenient to copy and paste this into your R script as a comment block for later reference.
Notice also that your character string variables (care and food) have been imported as factors because we used the argument stringsAsFactors = TRUE. If this is not what you want you can prevent this by using the stringsAsFactors = FALSE or from R version 4.0.0 you can just leave out this argument as stringsAsFactors = FALSE is the default.
unicorns <- read.delim(file = "data/unicorns.txt")
str(unicorns)'data.frame': 96 obs. of 8 variables:
$ p_care : chr "care" "care" "care" "care" ...
$ food : chr "medium" "medium" "medium" "medium" ...
$ block : int 1 1 1 1 1 1 1 1 2 2 ...
$ height : num 7.5 10.7 11.2 10.4 10.4 9.8 6.9 9.4 10.4 12.3 ...
$ weight : num 7.62 12.14 12.76 8.78 13.58 ...
$ mane_size : num 11.7 14.1 7.1 11.9 14.5 12.2 13.2 14 10.5 16.1 ...
$ fluffyness: num 31.9 46 66.7 20.3 26.9 72.7 43.1 28.5 57.8 36.9 ...
$ horn_rings: int 1 10 10 1 4 9 7 6 5 8 ...If we just wanted to see the names of our variables (columns) in the data frame we can use the names() function which will return a character vector of the variable names.
names(unicorns)[1] "p_care" "food" "block" "height" "weight"
[6] "mane_size" "fluffyness" "horn_rings"You can even import spreadsheet files from MS Excel or other statistics software directly into R but our advice is that this should generally be avoided if possible as it just adds a layer of uncertainty between you and your data. In our opinion it’s almost always better to export your spreadsheets as tab or comma delimited files and then import them into R using one of the read.table() derivative function. If you’re hell bent on directly importing data from other software you will need to install the foreign package which has functions for importing Minitab, SPSS, Stata and SAS files. For MS Excel and LO Calc spreadsheets, there are a few packages that can be used.
It’s quite common to get a bunch of really frustrating error messages when you first start importing data into R. Perhaps the most common is
This error message is telling you that R cannot find the file you are trying to import. It usually rears its head for one of a couple of reasons (or all of them!). The first is that you’ve made a mistake in the spelling of either the filename or file path. Another common mistake is that you have forgotten to include the file extension in the filename (i.e. .txt). Lastly, the file is not where you say it is or you’ve used an incorrect file path. Using RStudio Projects (Section 1.5) and having a logical directory structure (Section 1.4) goes a long way to avoiding these types of errors.
Another really common mistake is to forget to include the header = TRUE argument when the first row of the data contains variable names. For example, if we omit this argument when we import our unicorns.txt file everything looks OK at first (no error message at least)
unicorns_bad <- read.table(file = "data/unicorns.txt", sep = "\t")but when we take a look at our data frame using str()
str(unicorns_bad)'data.frame': 97 obs. of 8 variables:
$ V1: chr "p_care" "care" "care" "care" ...
$ V2: chr "food" "medium" "medium" "medium" ...
$ V3: chr "block" "1" "1" "1" ...
$ V4: chr "height" "7.5" "10.7" "11.2" ...
$ V5: chr "weight" "7.62" "12.14" "12.76" ...
$ V6: chr "mane_size" "11.7" "14.1" "7.1" ...
$ V7: chr "fluffyness" "31.9" "46" "66.7" ...
$ V8: chr "horn_rings" "1" "10" "10" ...We can see an obvious problem, all of our variables have been imported as factors and our variables are named V1, V2, V3 … V8. The problem happens because we haven’t told the read.table() function that the first row contains the variable names and so it treats them as data. As soon as we have a single character string in any of our data vectors, R treats the vectors as character type data (remember all elements in a vector must contain the same type of data (Section 3.2.1)).
This is just one more argument to use read.csv() or read.delim() function with appropriate default values for arguments.
There are numerous other functions to import data from a variety of sources and formats. Most of these functions are contained in packages that you will need to install before using them. We list a couple of the more useful packages and functions below.
The fread() function from the data.table 📦 package is great for importing large data files quickly and efficiently (much faster than the read.table() function). One of the great things about the fread() function is that it will automatically detect many of the arguments you would normally need to specify (like sep = etc). One of the things you will need to consider though is that the fread() function will return a data.table object not a data.frame as would be the case with the read.table() function. This is usually not a problem as you can pass a data.table object to any function that only accepts data.frame objects. To learn more about the differences between data.table and data.frame objects see here.
library(data.table)
all_data <- fread(file = "data/unicorns.txt")Various functions from the readr package are also very efficient at reading in large data files. The readr package is part of the ‘tidyverse’ collection of packages and provides many equivalent functions to base R for importing data. The readr functions are used in a similar way to the read.table() or read.csv() functions and many of the arguments are the same (see ?readr::read_table for more details). There are however some differences. For example, when using the read_table() function the header = TRUE argument is replaced by col_names = TRUE and the function returns a tibble class object which is the tidyverse equivalent of a data.frame object (see here for differences).
Some functions are not happy to handle the data format produced by tidyverse and might require you to transform them to data.frame format using data.frame().
library(readr)
# import white space delimited files
all_data <- read_table(file = "data/unicorns.txt", col_names = TRUE)
# import comma delimited files
all_data <- read_csv(file = "data/unicorns.csv")
# import tab delimited files
all_data <- read_delim(file = "data/unicorns.txt", delim = "\t")
# or use
all_data <- read_tsv(file = "data/unicorns.txt")If your data file is ginormous, then the ff and bigmemory packages may be useful as they both contain import functions that are able to store large data in a memory efficient manner. You can find out more about these functions here and here.
Now that you’re able to successfully import your data from an external file into R our next task is to do something useful with our data. Working with data is a fundamental skill which you’ll need to develop and get comfortable with as you’ll likely do a lot of it during any project. The good news is that R is especially good at manipulating, summarising and visualising data. Manipulating data (often known as data wrangling or munging) in R can at first seem a little daunting for the new user but if you follow a few simple logical rules then you’ll quickly get the hang of it, especially with some practice.
Let’s remind ourselves of the structure of the unicorns data frame we imported in the previous section.
unicorns <- read.table(file = "data/unicorns.txt", header = TRUE, sep = "\t")
str(unicorns)'data.frame': 96 obs. of 8 variables:
$ p_care : chr "care" "care" "care" "care" ...
$ food : chr "medium" "medium" "medium" "medium" ...
$ block : int 1 1 1 1 1 1 1 1 2 2 ...
$ height : num 7.5 10.7 11.2 10.4 10.4 9.8 6.9 9.4 10.4 12.3 ...
$ weight : num 7.62 12.14 12.76 8.78 13.58 ...
$ mane_size : num 11.7 14.1 7.1 11.9 14.5 12.2 13.2 14 10.5 16.1 ...
$ fluffyness: num 31.9 46 66.7 20.3 26.9 72.7 43.1 28.5 57.8 36.9 ...
$ horn_rings: int 1 10 10 1 4 9 7 6 5 8 ...To access the data in any of the variables (columns) in our data frame we can use the $ notation. For example, to access the height variable in our unicorns data frame we can use unicorns$height. This tells R that the height variable is contained within the data frame unicorns.
unicorns$height [1] 7.5 10.7 11.2 10.4 10.4 9.8 6.9 9.4 10.4 12.3 10.4 11.0 7.1 6.0 9.0
[16] 4.5 12.6 10.0 10.0 8.5 14.1 10.1 8.5 6.5 11.5 7.7 6.4 8.8 9.2 6.2
[31] 6.3 17.2 8.0 8.0 6.4 7.6 9.7 12.3 9.1 8.9 7.4 3.1 7.9 8.8 8.5
[46] 5.6 11.5 5.8 5.6 5.3 7.5 4.1 3.5 8.5 4.9 2.5 5.4 3.9 5.8 4.5
[61] 8.0 1.8 2.2 3.9 8.5 8.5 6.4 1.2 2.6 10.9 7.2 2.1 4.7 5.0 6.5
[76] 2.6 6.0 9.3 4.6 5.2 3.9 2.3 5.2 2.2 4.5 1.8 3.0 3.7 2.4 5.7
[91] 3.7 3.2 3.9 3.3 5.5 4.4This will return a vector of the height data. If we want we can assign this vector to another object and do stuff with it, like calculate a mean or get a summary of the variable using the summary() function.
f_height <- unicorns$height
mean(f_height)[1] 6.839583summary(f_height) Min. 1st Qu. Median Mean 3rd Qu. Max.
1.200 4.475 6.450 6.840 9.025 17.200 Or if we don’t want to create an additional object we can use functions ‘on-the-fly’ to only display the value in the console.
mean(unicorns$height)[1] 6.839583summary(unicorns$height) Min. 1st Qu. Median Mean 3rd Qu. Max.
1.200 4.475 6.450 6.840 9.025 17.200 Just as we did with vectors (Section 2.5), we also can access data in data frames using the square bracket [ ] notation. However, instead of just using a single index, we now need to use two indexes, one to specify the rows and one for the columns. To do this, we can use the notation my_data[rows, columns] where rows and columns are indexes and my_data is the name of the data frame. Again, just like with our vectors our indexes can be positional or the result of a logical test.
To use positional indexes we simple have to write the position of the rows and columns we want to extract inside the [ ]. For example, if for some reason we wanted to extract the first value (1st row ) of the height variable (4th column)
unicorns[1, 4][1] 7.5# this would give you the same
unicorns$height[1][1] 7.5We can also extract values from multiple rows or columns by specifying these indexes as vectors inside the [ ]. To extract the first 10 rows and the first 4 columns we simple supply a vector containing a sequence from 1 to 10 for the rows index (1:10) and a vector from 1 to 4 for the column index (1:4).
unicorns[1:10, 1:4] p_care food block height
1 care medium 1 7.5
2 care medium 1 10.7
3 care medium 1 11.2
4 care medium 1 10.4
5 care medium 1 10.4
6 care medium 1 9.8
7 care medium 1 6.9
8 care medium 1 9.4
9 care medium 2 10.4
10 care medium 2 12.3Or for non sequential rows and columns then we can supply vectors of positions using the c() function. To extract the 1st, 5th, 12th, 30th rows from the 1st, 3rd, 6th and 8th columns
p_care block mane_size horn_rings
1 care 1 11.7 1
5 care 1 14.5 4
12 care 2 12.6 6
30 care 2 11.6 5All we are doing in the two examples above is creating vectors of positions for the rows and columns that we want to extract. We have done this by using the skills we developed in Section 2.4 when we generated vectors using the c() function or using the : notation.
But what if we want to extract either all of the rows or all of the columns? It would be extremely tedious to have to generate vectors for all rows or for all columns. Thankfully R has a shortcut. If you don’t specify either a row or column index in the [ ] then R interprets it to mean you want all rows or all columns. For example, to extract the first 4 rows and all of the columns in the unicorns data frame
unicorns[1:4, ] p_care food block height weight mane_size fluffyness horn_rings
1 care medium 1 7.5 7.62 11.7 31.9 1
2 care medium 1 10.7 12.14 14.1 46.0 10
3 care medium 1 11.2 12.76 7.1 66.7 10
4 care medium 1 10.4 8.78 11.9 20.3 1or all of the rows and the first 3 columns1.
unicorns[, 1:3] p_care food block
1 care medium 1
2 care medium 1
3 care medium 1
4 care medium 1
5 care medium 1
92 no_care low 2
93 no_care low 2
94 no_care low 2
95 no_care low 2
96 no_care low 2We can even use negative positional indexes to exclude certain rows and columns. As an example, lets extract all of the rows except the first 85 rows and all columns except the 4th, 7th and 8th columns. Notice we need to use -() when we generate our row positional vectors. If we had just used -1:85 this would actually generate a regular sequence from -1 to 85 which is not what we want (we can of course use -1:-85).
unicorns[-(1:85), -c(4, 7, 8)] p_care food block weight mane_size
86 no_care low 1 6.01 17.6
87 no_care low 1 9.93 12.0
88 no_care low 1 7.03 7.9
89 no_care low 2 9.10 14.5
90 no_care low 2 9.05 9.6
91 no_care low 2 8.10 10.5
92 no_care low 2 7.45 14.1
93 no_care low 2 9.19 12.4
94 no_care low 2 8.92 11.6
95 no_care low 2 8.44 13.5
96 no_care low 2 10.60 16.2In addition to using a positional index for extracting particular columns (variables) we can also name the variables directly when using the square bracket [ ] notation. For example, let’s extract the first 5 rows and the variables care, food and mane_size. Instead of using unicorns[1:5, c(1, 2, 6)] we can instead use
unicorns[1:5, c("p_care", "food", "mane_size")] p_care food mane_size
1 care medium 11.7
2 care medium 14.1
3 care medium 7.1
4 care medium 11.9
5 care medium 14.5We often use this method in preference to the positional index for selecting columns as it will still give us what we want even if we’ve changed the order of the columns in our data frame for some reason.
Just as we did with vectors, we can also extract data from our data frame based on a logical test. We can use all of the logical operators that we used for our vector examples so if these have slipped your mind maybe have a look at Section 2.5.1.1 and refresh your memory. Let’s extract all rows where height is greater than 12 and extract all columns by default (remember, if you don’t include a column index after the comma it means all columns).
big_unicorns <- unicorns[unicorns$height > 12, ]
big_unicorns p_care food block height weight mane_size fluffyness horn_rings
10 care medium 2 12.3 13.48 16.1 36.9 8
17 care high 1 12.6 18.66 18.6 54.0 9
21 care high 1 14.1 19.12 13.1 113.2 13
32 care high 2 17.2 19.20 10.9 89.9 14
38 care low 1 12.3 11.27 13.7 28.7 5Notice in the code above that we need to use the unicorns$height notation for the logical test. If we just named the height variable without the name of the data frame we would receive an error telling us R couldn’t find the variable height. The reason for this is that the height variable only exists inside the unicorns data frame so you need to tell R exactly where it is.
So how does this work? The logical test is unicorns$height > 12 and R will only extract those rows that satisfy this logical condition. If we look at the output of just the logical condition you can see this returns a vector containing TRUE if height is greater than 12 and FALSE if height is not greater than 12.
unicorns$height > 12 [1] FALSE FALSE FALSE FALSE FALSE FALSE FALSE FALSE FALSE TRUE FALSE FALSE
[13] FALSE FALSE FALSE FALSE TRUE FALSE FALSE FALSE TRUE FALSE FALSE FALSE
[25] FALSE FALSE FALSE FALSE FALSE FALSE FALSE TRUE FALSE FALSE FALSE FALSE
[37] FALSE TRUE FALSE FALSE FALSE FALSE FALSE FALSE FALSE FALSE FALSE FALSE
[49] FALSE FALSE FALSE FALSE FALSE FALSE FALSE FALSE FALSE FALSE FALSE FALSE
[61] FALSE FALSE FALSE FALSE FALSE FALSE FALSE FALSE FALSE FALSE FALSE FALSE
[73] FALSE FALSE FALSE FALSE FALSE FALSE FALSE FALSE FALSE FALSE FALSE FALSE
[85] FALSE FALSE FALSE FALSE FALSE FALSE FALSE FALSE FALSE FALSE FALSE FALSESo our row index is a vector containing either TRUE or FALSE values and only those rows that are TRUE are selected.
Other commonly used operators are shown below
unicorns[unicorns$height >= 6, ] # values greater or equal to 6
unicorns[unicorns$height <= 6, ] # values less than or equal to 6
unicorns[unicorns$height == 8, ] # values equal to 8
unicorns[unicorns$height != 8, ] # values not equal to 8We can also extract rows based on the value of a character string or factor level. Let’s extract all rows where the food level is equal to high (again we will output all columns). Notice that the double equals == sign must be used for a logical test and that the character string must be enclosed in either single or double quotes (i.e. "high").
p_care food block height weight mane_size fluffyness horn_rings
17 care high 1 12.6 18.66 18.6 54.0 9
18 care high 1 10.0 18.07 16.9 90.5 3
19 care high 1 10.0 13.29 15.8 142.7 12
20 care high 1 8.5 14.33 13.2 91.4 5
21 care high 1 14.1 19.12 13.1 113.2 13
22 care high 1 10.1 15.49 12.6 77.2 12
23 care high 1 8.5 17.82 20.5 54.4 3
24 care high 1 6.5 17.13 24.1 147.4 6
25 care high 2 11.5 23.89 14.3 101.5 12
26 care high 2 7.7 14.77 17.2 104.5 4
71 no_care high 1 7.2 15.21 15.9 135.0 14
72 no_care high 1 2.1 19.15 15.6 176.7 6
73 no_care high 2 4.7 13.42 19.8 124.7 5
74 no_care high 2 5.0 16.82 17.3 182.5 15
75 no_care high 2 6.5 14.00 10.1 126.5 7
76 no_care high 2 2.6 18.88 16.4 181.5 14
77 no_care high 2 6.0 13.68 16.2 133.7 2
78 no_care high 2 9.3 18.75 18.4 181.1 16
79 no_care high 2 4.6 14.65 16.7 91.7 11
80 no_care high 2 5.2 17.70 19.1 181.1 8Or we can extract all rows where food level is not equal to medium (using !=) and only return columns 1 to 4.
p_care food block height
17 care high 1 12.6
18 care high 1 10.0
19 care high 1 10.0
20 care high 1 8.5
21 care high 1 14.1
22 care high 1 10.1
23 care high 1 8.5
24 care high 1 6.5
25 care high 2 11.5
26 care high 2 7.7
87 no_care low 1 3.0
88 no_care low 1 3.7
89 no_care low 2 2.4
90 no_care low 2 5.7
91 no_care low 2 3.7
92 no_care low 2 3.2
93 no_care low 2 3.9
94 no_care low 2 3.3
95 no_care low 2 5.5
96 no_care low 2 4.4We can increase the complexity of our logical tests by combining them with Boolean expressions just as we did for vector objects. For example, to extract all rows where height is greater or equal to 6 AND food is equal to medium AND care is equal to no_care we combine a series of logical expressions with the & symbol.
low_no_care_heigh6 <- unicorns[unicorns$height >= 6 & unicorns$food == "medium" &
unicorns$p_care == "no_care", ]
low_no_care_heigh6 p_care food block height weight mane_size fluffyness horn_rings
51 no_care medium 1 7.5 13.60 13.6 122.2 11
54 no_care medium 1 8.5 10.04 12.3 113.6 4
61 no_care medium 2 8.0 11.43 12.6 43.2 14To extract rows based on an ‘OR’ Boolean expression we can use the | symbol. Let’s extract all rows where height is greater than 12.3 OR less than 2.2.
height2.2_12.3 <- unicorns[unicorns$height > 12.3 | unicorns$height < 2.2, ]
height2.2_12.3 p_care food block height weight mane_size fluffyness horn_rings
17 care high 1 12.6 18.66 18.6 54.0 9
21 care high 1 14.1 19.12 13.1 113.2 13
32 care high 2 17.2 19.20 10.9 89.9 14
62 no_care medium 2 1.8 10.47 11.8 120.8 9
68 no_care high 1 1.2 18.24 16.6 148.1 7
72 no_care high 1 2.1 19.15 15.6 176.7 6
86 no_care low 1 1.8 6.01 17.6 46.2 4An alternative method of selecting parts of a data frame based on a logical expression is to use the subset() function instead of the [ ]. The advantage of using subset() is that you no longer need to use the $ notation when specifying variables inside the data frame as the first argument to the function is the name of the data frame to be subsetted. The disadvantage is that subset() is less flexible than the [ ] notation.
care_med_2 <- subset(unicorns, p_care == "care" & food == "medium" & block == 2)
care_med_2 p_care food block height weight mane_size fluffyness horn_rings
9 care medium 2 10.4 10.48 10.5 57.8 5
10 care medium 2 12.3 13.48 16.1 36.9 8
11 care medium 2 10.4 13.18 11.1 56.8 12
12 care medium 2 11.0 11.56 12.6 31.3 6
13 care medium 2 7.1 8.16 29.6 9.7 2
14 care medium 2 6.0 11.22 13.0 16.4 3
15 care medium 2 9.0 10.20 10.8 90.1 6
16 care medium 2 4.5 12.55 13.4 14.4 6And if you only want certain columns you can use the select = argument.
p_care food mane_size
9 care medium 10.5
10 care medium 16.1
11 care medium 11.1
12 care medium 12.6
13 care medium 29.6
14 care medium 13.0
15 care medium 10.8
16 care medium 13.4Remember when we used the function order() to order one vector based on the order of another vector (way back in Section 2.5.3). This comes in very handy if you want to reorder rows in your data frame. For example, if we want all of the rows in the data frame unicorns to be ordered in ascending value of height and output all columns by default.
p_care food block height weight mane_size fluffyness horn_rings
68 no_care high 1 1.2 18.24 16.6 148.1 7
62 no_care medium 2 1.8 10.47 11.8 120.8 9
86 no_care low 1 1.8 6.01 17.6 46.2 4
72 no_care high 1 2.1 19.15 15.6 176.7 6
63 no_care medium 2 2.2 10.70 15.3 97.1 7
84 no_care low 1 2.2 9.97 9.6 63.1 2
82 no_care low 1 2.3 7.28 13.8 32.8 6
89 no_care low 2 2.4 9.10 14.5 78.7 8
56 no_care medium 1 2.5 14.85 17.5 77.8 10
69 no_care high 1 2.6 16.57 17.1 141.1 3We can also order by descending order of a variable (i.e. mane_size) using the decreasing = TRUE argument.
p_care food block height weight mane_size fluffyness horn_rings
70 no_care high 1 10.9 17.22 49.2 189.6 17
13 care medium 2 7.1 8.16 29.6 9.7 2
24 care high 1 6.5 17.13 24.1 147.4 6
65 no_care high 1 8.5 22.53 20.8 166.9 16
23 care high 1 8.5 17.82 20.5 54.4 3
66 no_care high 1 8.5 17.33 19.8 184.4 12
73 no_care high 2 4.7 13.42 19.8 124.7 5
80 no_care high 2 5.2 17.70 19.1 181.1 8
17 care high 1 12.6 18.66 18.6 54.0 9
49 no_care medium 1 5.6 11.03 18.6 49.9 8We can even order data frames based on multiple variables. For example, to order the data frame unicorns in ascending order of both block and height.
p_care food block height weight mane_size fluffyness horn_rings
68 no_care high 1 1.2 18.24 16.6 148.1 7
86 no_care low 1 1.8 6.01 17.6 46.2 4
72 no_care high 1 2.1 19.15 15.6 176.7 6
84 no_care low 1 2.2 9.97 9.6 63.1 2
82 no_care low 1 2.3 7.28 13.8 32.8 6
56 no_care medium 1 2.5 14.85 17.5 77.8 10
69 no_care high 1 2.6 16.57 17.1 141.1 3
87 no_care low 1 3.0 9.93 12.0 56.6 6
53 no_care medium 1 3.5 12.93 16.6 109.3 3
88 no_care low 1 3.7 7.03 7.9 36.7 5What if we wanted to order unicorns by ascending order of block but descending order of height? We can use a simple trick by adding a - symbol before the unicorns$height variable when we use the order() function. This will essentially turn all of the height values negative which will result in reversing the order. Note, that this trick will only work with numeric variables.
p_care food block height weight mane_size fluffyness horn_rings
21 care high 1 14.1 19.12 13.1 113.2 13
17 care high 1 12.6 18.66 18.6 54.0 9
38 care low 1 12.3 11.27 13.7 28.7 5
3 care medium 1 11.2 12.76 7.1 66.7 10
70 no_care high 1 10.9 17.22 49.2 189.6 17
2 care medium 1 10.7 12.14 14.1 46.0 10
4 care medium 1 10.4 8.78 11.9 20.3 1
5 care medium 1 10.4 13.58 14.5 26.9 4
22 care high 1 10.1 15.49 12.6 77.2 12
18 care high 1 10.0 18.07 16.9 90.5 3
64 no_care medium 2 3.9 12.97 17.0 97.5 5
93 no_care low 2 3.9 9.19 12.4 52.6 9
91 no_care low 2 3.7 8.10 10.5 60.5 6
94 no_care low 2 3.3 8.92 11.6 55.2 6
92 no_care low 2 3.2 7.45 14.1 38.1 4
42 care low 2 3.1 8.74 16.1 39.1 3
76 no_care high 2 2.6 18.88 16.4 181.5 14
89 no_care low 2 2.4 9.10 14.5 78.7 8
63 no_care medium 2 2.2 10.70 15.3 97.1 7
62 no_care medium 2 1.8 10.47 11.8 120.8 9If we wanted to do the same thing with a factor (or character) variable like food we would need to use the function xtfrm() for this variable inside our order() function.
p_care food block height weight mane_size fluffyness horn_rings
62 no_care medium 2 1.8 10.47 11.8 120.8 9
63 no_care medium 2 2.2 10.70 15.3 97.1 7
56 no_care medium 1 2.5 14.85 17.5 77.8 10
53 no_care medium 1 3.5 12.93 16.6 109.3 3
58 no_care medium 2 3.9 9.07 9.6 90.4 7
64 no_care medium 2 3.9 12.97 17.0 97.5 5
52 no_care medium 1 4.1 12.58 13.9 136.6 11
16 care medium 2 4.5 12.55 13.4 14.4 6
60 no_care medium 2 4.5 13.68 14.8 125.5 9
55 no_care medium 1 4.9 6.89 8.2 52.9 3
29 care high 2 9.2 13.26 11.3 108.0 9
78 no_care high 2 9.3 18.75 18.4 181.1 16
18 care high 1 10.0 18.07 16.9 90.5 3
19 care high 1 10.0 13.29 15.8 142.7 12
22 care high 1 10.1 15.49 12.6 77.2 12
70 no_care high 1 10.9 17.22 49.2 189.6 17
25 care high 2 11.5 23.89 14.3 101.5 12
17 care high 1 12.6 18.66 18.6 54.0 9
21 care high 1 14.1 19.12 13.1 113.2 13
32 care high 2 17.2 19.20 10.9 89.9 14Notice that the food variable has been reverse ordered alphabetically and height has been ordered by increasing values within each level of food.
If we wanted to order the data frame by food but this time order it from low -> medium -> high instead of the default alphabetically (high, low, medium), we need to first change the order of our levels of the food factor in our data frame using the factor() function. Once we’ve done this we can then use the order() function as usual. Note, if you’re reading the pdf version of this book, the output has been truncated to save space.
p_care food block height weight mane_size fluffyness horn_rings
33 care low 1 8.0 6.88 9.3 16.1 4
34 care low 1 8.0 10.23 11.9 88.1 4
35 care low 1 6.4 5.97 8.7 7.3 2
36 care low 1 7.6 13.05 7.2 47.2 8
37 care low 1 9.7 6.49 8.1 18.0 3
38 care low 1 12.3 11.27 13.7 28.7 5
39 care low 1 9.1 8.96 9.7 23.8 3
40 care low 1 8.9 11.48 11.1 39.4 7
41 care low 2 7.4 10.89 13.3 9.5 5
42 care low 2 3.1 8.74 16.1 39.1 3
71 no_care high 1 7.2 15.21 15.9 135.0 14
72 no_care high 1 2.1 19.15 15.6 176.7 6
73 no_care high 2 4.7 13.42 19.8 124.7 5
74 no_care high 2 5.0 16.82 17.3 182.5 15
75 no_care high 2 6.5 14.00 10.1 126.5 7
76 no_care high 2 2.6 18.88 16.4 181.5 14
77 no_care high 2 6.0 13.68 16.2 133.7 2
78 no_care high 2 9.3 18.75 18.4 181.1 16
79 no_care high 2 4.6 14.65 16.7 91.7 11
80 no_care high 2 5.2 17.70 19.1 181.1 8Sometimes it’s useful to be able to add extra rows and columns of data to our data frames. There are multiple ways to achieve this (as there always is in R!) depending on your circumstances. To simply append additional rows to an existing data frame we can use the rbind() function and to append columns the cbind() function. Let’s create a couple of test data frames to see this in action using our old friend the data.frame() function.
# rbind for rows
df1 <- data.frame(
id = 1:4, height = c(120, 150, 132, 122),
weight = c(44, 56, 49, 45)
)
df1 id height weight
1 1 120 44
2 2 150 56
3 3 132 49
4 4 122 45df2 <- data.frame(
id = 5:6, height = c(119, 110),
weight = c(39, 35)
)
df2 id height weight
1 5 119 39
2 6 110 35df3 <- data.frame(
id = 1:4, height = c(120, 150, 132, 122),
weight = c(44, 56, 49, 45)
)
df3 id height weight
1 1 120 44
2 2 150 56
3 3 132 49
4 4 122 45df4 <- data.frame(location = c("UK", "CZ", "CZ", "UK"))
df4 location
1 UK
2 CZ
3 CZ
4 UKWe can use the rbind() function to append the rows of data in df2 to the rows in df1 and assign the new data frame to df_rcomb.
df_rcomb <- rbind(df1, df2)
df_rcomb id height weight
1 1 120 44
2 2 150 56
3 3 132 49
4 4 122 45
5 5 119 39
6 6 110 35And cbind to append the column in df4 to the df3 data frame and assign to df_ccomb`.
df_ccomb <- cbind(df3, df4)
df_ccomb id height weight location
1 1 120 44 UK
2 2 150 56 CZ
3 3 132 49 CZ
4 4 122 45 UKAnother situation when adding a new column to a data frame is useful is when you want to perform some kind of transformation on an existing variable. For example, say we wanted to apply a log10 transformation on the height variable in the df_rcomb data frame we created above. We could just create a separate variable to contains these values but it’s good practice to create this variable as a new column inside our existing data frame so we keep all of our data together. Let’s call this new variable height_log10.
# log10 transformation
df_rcomb$height_log10 <- log10(df_rcomb$height)
df_rcomb id height weight height_log10
1 1 120 44 2.079181
2 2 150 56 2.176091
3 3 132 49 2.120574
4 4 122 45 2.086360
5 5 119 39 2.075547
6 6 110 35 2.041393This situation also crops up when we want to convert an existing variable in a data frame from one data class to another data class. For example, the id variable in the df_rcomb data frame is numeric type data (use the str() or class() functions to check for yourself). If we wanted to convert the id variable to a factor to use later in our analysis we can create a new variable called Fid in our data frame and use the factor() function to convert the id variable.
# convert to a factor
df_rcomb$Fid <- factor(df_rcomb$id)
df_rcomb id height weight height_log10 Fid
1 1 120 44 2.079181 1
2 2 150 56 2.176091 2
3 3 132 49 2.120574 3
4 4 122 45 2.086360 4
5 5 119 39 2.075547 5
6 6 110 35 2.041393 6str(df_rcomb)'data.frame': 6 obs. of 5 variables:
$ id : int 1 2 3 4 5 6
$ height : num 120 150 132 122 119 110
$ weight : num 44 56 49 45 39 35
$ height_log10: num 2.08 2.18 2.12 2.09 2.08 ...
$ Fid : Factor w/ 6 levels "1","2","3","4",..: 1 2 3 4 5 6Instead of just appending either rows or columns to a data frame we can also merge two data frames together. Let’s say we have one data frame that contains taxonomic information on some common UK rocky shore invertebrates (called taxa) and another data frame that contains information on where they are usually found on the rocky shore (called zone). We can merge these two data frames together to produce a single data frame with both taxonomic and location information. Let’s first create both of these data frames (in reality you would probably just import your different datasets).
taxa <- data.frame(
GENUS = c("Patella", "Littorina", "Halichondria", "Semibalanus"),
species = c("vulgata", "littoria", "panacea", "balanoides"),
family = c("patellidae", "Littorinidae", "Halichondriidae", "Archaeobalanidae")
)
taxa GENUS species family
1 Patella vulgata patellidae
2 Littorina littoria Littorinidae
3 Halichondria panacea Halichondriidae
4 Semibalanus balanoides Archaeobalanidaezone <- data.frame(
genus = c(
"Laminaria", "Halichondria", "Xanthoria", "Littorina",
"Semibalanus", "Fucus"
),
species = c(
"digitata", "panacea", "parietina", "littoria",
"balanoides", "serratus"
),
zone = c("v_low", "low", "v_high", "low_mid", "high", "low_mid")
)
zone genus species zone
1 Laminaria digitata v_low
2 Halichondria panacea low
3 Xanthoria parietina v_high
4 Littorina littoria low_mid
5 Semibalanus balanoides high
6 Fucus serratus low_midBecause both of our data frames contains at least one variable in common (species in our case) we can simply use the merge() function to create a new data frame called taxa_zone.
taxa_zone <- merge(x = taxa, y = zone)
taxa_zone species GENUS family genus zone
1 balanoides Semibalanus Archaeobalanidae Semibalanus high
2 littoria Littorina Littorinidae Littorina low_mid
3 panacea Halichondria Halichondriidae Halichondria lowNotice that the merged data frame contains only the rows that have species information in both data frames. There are also two columns called GENUS and genus because the merge() function treats these as two different variables that originate from the two data frames.
If we want to include all data from both data frames then we will need to use the all = TRUE argument. The missing values will be included as NA.
taxa_zone <- merge(x = taxa, y = zone, all = TRUE)
taxa_zone species GENUS family genus zone
1 balanoides Semibalanus Archaeobalanidae Semibalanus high
2 digitata <NA> <NA> Laminaria v_low
3 littoria Littorina Littorinidae Littorina low_mid
4 panacea Halichondria Halichondriidae Halichondria low
5 parietina <NA> <NA> Xanthoria v_high
6 serratus <NA> <NA> Fucus low_mid
7 vulgata Patella patellidae <NA> <NA>If the variable names that you want to base the merge on are different in each data frame (for example GENUS and genus) you can specify the names in the first data frame (known as x) and the second data frame (known as y) using the by.x = and by.y = arguments.
taxa_zone <- merge(x = taxa, y = zone, by.x = "GENUS", by.y = "genus", all = TRUE)
taxa_zone GENUS species.x family species.y zone
1 Fucus <NA> <NA> serratus low_mid
2 Halichondria panacea Halichondriidae panacea low
3 Laminaria <NA> <NA> digitata v_low
4 Littorina littoria Littorinidae littoria low_mid
5 Patella vulgata patellidae <NA> <NA>
6 Semibalanus balanoides Archaeobalanidae balanoides high
7 Xanthoria <NA> <NA> parietina v_highOr using multiple variable names.
species GENUS family zone
1 balanoides Semibalanus Archaeobalanidae high
2 digitata Laminaria <NA> v_low
3 littoria Littorina Littorinidae low_mid
4 panacea Halichondria Halichondriidae low
5 parietina Xanthoria <NA> v_high
6 serratus Fucus <NA> low_mid
7 vulgata Patella patellidae <NA>Reshaping data into different formats is a common task. With rectangular type data (data frames have the same number of rows in each column) there are two main data frame shapes that you will come across: the ‘long’ format (sometimes called stacked) and the ‘wide’ format. An example of a long format data frame is given below. We can see that each row is a single observation from an individual subject and each subject can have multiple rows. This results in a single column of our measurement.
subject sex condition measurement
1 A M control 12.9
2 A M cond1 14.2
3 A M cond2 8.7
4 B F control 5.2
5 B F cond1 12.6
6 B F cond2 10.1
7 C F control 8.9
8 C F cond1 12.1
9 C F cond2 14.2
10 D M control 10.5
11 D M cond1 12.9
12 D M cond2 11.9We can also format the same data in the wide format as shown below. In this format we have multiple observations from each subject in a single row with measurements in different columns (control, cond1 and cond2). This is a common format when you have repeated measurements from sampling units.
subject sex control cond1 cond2
1 A M 12.9 14.2 8.7
2 B F 5.2 12.6 10.1
3 C F 8.9 12.1 14.2
4 D M 10.5 12.9 11.9Whilst there’s no inherent problem with either of these formats we will sometimes need to convert between the two because some functions will require a specific format for them to work. The most common format is the long format.
There are many ways to convert between these two formats but we’ll use the melt() and dcast() functions from the reshape2 package (you will need to install this package first). The melt() function is used to convert from wide to long formats. The first argument for the melt() function is the data frame we want to melt (in our case wide_data). The id.vars = c("subject", "sex") argument is a vector of the variables you want to stack, the measured.vars = c("control", "cond1", "cond2") argument identifies the columns of the measurements in different conditions, the variable.name = "condition" argument specifies what you want to call the stacked column of your different conditions in your output data frame and value.name = "measurement" is the name of the column of your stacked measurements in your output data frame.
subject sex control cond1 cond2
1 A M 12.9 14.2 8.7
2 B F 5.2 12.6 10.1
3 C F 8.9 12.1 14.2
4 D M 10.5 12.9 11.9 subject sex condition measurement
1 A M control 12.9
2 B F control 5.2
3 C F control 8.9
4 D M control 10.5
5 A M cond1 14.2
6 B F cond1 12.6
7 C F cond1 12.1
8 D M cond1 12.9
9 A M cond2 8.7
10 B F cond2 10.1
11 C F cond2 14.2
12 D M cond2 11.9The dcast() function is used to convert from a long format data frame to a wide format data frame. The first argument is again is the data frame we want to cast (long_data for this example). The second argument is in formula syntax. The subject + sex bit of the formula means that we want to keep these columns separate, and the ~ condition part is the column that contains the labels that we want to split into new columns in our new data frame. The value.var = "measurement" argument is the column that contains the measured data.
long_data # remind ourselves what the long format look like subject sex condition measurement
1 A M control 12.9
2 A M cond1 14.2
3 A M cond2 8.7
4 B F control 5.2
5 B F cond1 12.6
6 B F cond2 10.1
7 C F control 8.9
8 C F cond1 12.1
9 C F cond2 14.2
10 D M control 10.5
11 D M cond1 12.9
12 D M cond2 11.9# convert long to wide
my_wide_df <- dcast(
data = long_data, subject + sex ~ condition,
value.var = "measurement"
)
my_wide_df subject sex cond1 cond2 control
1 A M 14.2 8.7 12.9
2 B F 12.6 10.1 5.2
3 C F 12.1 14.2 8.9
4 D M 12.9 11.9 10.5tidyverse
it seems it is not super tidy in here and we need to improve that
Now that we’re able to manipulate and extract data from our data frames our next task is to start exploring and getting to know our data. In this section we’ll start producing tables of useful summary statistics of the variables in our data frame and in the next two Chapters we’ll cover visualising our data with base R graphics and using the ggplot2 package.
A really useful starting point is to produce some simple summary statistics of all of the variables in our unicorns data frame using the summary() function.
summary(unicorns) p_care food block height weight
Length:96 low :32 Min. :1.0 Min. : 1.200 Min. : 5.790
Class :character medium:32 1st Qu.:1.0 1st Qu.: 4.475 1st Qu.: 9.027
Mode :character high :32 Median :1.5 Median : 6.450 Median :11.395
Mean :1.5 Mean : 6.840 Mean :12.155
3rd Qu.:2.0 3rd Qu.: 9.025 3rd Qu.:14.537
Max. :2.0 Max. :17.200 Max. :23.890
mane_size fluffyness horn_rings
Min. : 5.80 Min. : 5.80 Min. : 1.000
1st Qu.:11.07 1st Qu.: 39.05 1st Qu.: 4.000
Median :13.45 Median : 70.05 Median : 6.000
Mean :14.05 Mean : 79.78 Mean : 7.062
3rd Qu.:16.45 3rd Qu.:113.28 3rd Qu.: 9.000
Max. :49.20 Max. :189.60 Max. :17.000 For numeric variables (i.e. height, weight etc) the mean, minimum, maximum, median, first (lower) quartile and third (upper) quartile are presented. For factor variables (i.e. care and food) the number of observations in each of the factor levels is given. If a variable contains missing data then the number of NA values is also reported.
If we wanted to summarise a smaller subset of variables in our data frame we can use our indexing skills in combination with the summary() function. For example, to summarise only the height, weight, mane_size and fluffyness variables we can include the appropriate column indexes when using the [ ]. Notice we include all rows by not specifying a row index.
summary(unicorns[, 4:7]) height weight mane_size fluffyness
Min. : 1.200 Min. : 5.790 Min. : 5.80 Min. : 5.80
1st Qu.: 4.475 1st Qu.: 9.027 1st Qu.:11.07 1st Qu.: 39.05
Median : 6.450 Median :11.395 Median :13.45 Median : 70.05
Mean : 6.840 Mean :12.155 Mean :14.05 Mean : 79.78
3rd Qu.: 9.025 3rd Qu.:14.537 3rd Qu.:16.45 3rd Qu.:113.28
Max. :17.200 Max. :23.890 Max. :49.20 Max. :189.60 # or equivalently
# summary(unicorns[, c("height", "weight", "mane_size", "fluffyness")])And to summarise a single variable.
summary(unicorns$mane_size) Min. 1st Qu. Median Mean 3rd Qu. Max.
5.80 11.07 13.45 14.05 16.45 49.20 # or equivalently
# summary(unicorns[, 6])As you’ve seen above, the summary() function reports the number of observations in each level of our factor variables. Another useful function for generating tables of counts is the table() function. The table() function can be used to build contingency tables of different combinations of factor levels. For example, to count the number of observations for each level of food
table(unicorns$food)
low medium high
32 32 32 We can extend this further by producing a table of counts for each combination of food and care factor levels.
table(unicorns$food, unicorns$p_care)
care no_care
low 16 16
medium 16 16
high 16 16A more flexible version of the table() function is the xtabs() function. The xtabs() function uses a formula notation (~) to build contingency tables with the cross-classifying variables separated by a + symbol on the right hand side of the formula. xtabs() also has a useful data = argument so you don’t have to include the data frame name when specifying each variable.
xtabs(~ food + p_care, data = unicorns) p_care
food care no_care
low 16 16
medium 16 16
high 16 16We can even build more complicated contingency tables using more variables. Note, in the example below the xtabs() function has quietly coerced our block variable to a factor.
xtabs(~ food + p_care + block, data = unicorns), , block = 1
p_care
food care no_care
low 8 8
medium 8 8
high 8 8
, , block = 2
p_care
food care no_care
low 8 8
medium 8 8
high 8 8And for a nicer formatted table we can nest the xtabs() function inside the ftable() function to ‘flatten’ the table.
block 1 2
food p_care
low care 8 8
no_care 8 8
medium care 8 8
no_care 8 8
high care 8 8
no_care 8 8We can also summarise our data for each level of a factor variable. Let’s say we want to calculate the mean value of height for each of our low, meadium and high levels of food. To do this we will use the mean() function and apply this to the height variable for each level of food using the tapply() function.
tapply(unicorns$height, unicorns$food, mean) low medium high
5.853125 7.012500 7.653125 The tapply() function is not just restricted to calculating mean values, you can use it to apply many of the functions that come with R or even functions you’ve written yourself (see Chapter 5 for more details). For example, we can apply the sd() function to calculate the standard deviation for each level of food or even the summary() function.
tapply(unicorns$height, unicorns$food, sd) low medium high
2.828425 3.005345 3.483323 tapply(unicorns$height, unicorns$food, summary)$low
Min. 1st Qu. Median Mean 3rd Qu. Max.
1.800 3.600 5.550 5.853 8.000 12.300
$medium
Min. 1st Qu. Median Mean 3rd Qu. Max.
1.800 4.500 7.000 7.013 9.950 12.300
$high
Min. 1st Qu. Median Mean 3rd Qu. Max.
1.200 5.800 7.450 7.653 9.475 17.200 Note, if the variable you want to summarise contains missing values (NA) you will also need to include an argument specifying how you want the function to deal with the NA values. We saw an example if this in Section 2.5.5 where the mean() function returned an NA when we had missing data. To include the na.rm = TRUE argument we simply add this as another argument when using tapply().
tapply(unicorns$height, unicorns$food, mean, na.rm = TRUE) low medium high
5.853125 7.012500 7.653125 We can also use tapply() to apply functions to more than one factor. The only thing to remember is that the factors need to be supplied to the tapply() function in the form of a list using the list() function. To calculate the mean height for each combination of food and care factor levels we can use the list(unicorns$food, unicorns$p_care) notation.
care no_care
low 8.0375 3.66875
medium 9.1875 4.83750
high 9.6000 5.70625And if you get a little fed up with having to write unicorns$ for every variable you can nest the tapply() function inside the with() function. The with() function allows R to evaluate an R expression with respect to a named data object (in this case unicorns).
care no_care
low 8.0375 3.66875
medium 9.1875 4.83750
high 9.6000 5.70625The with() function also works with many other functions and can save you alot of typing!
Another really useful function for summarising data is the aggregate() function. The aggregate() function works in a very similar way to tapply() but is a bit more flexible.
For example, to calculate the mean of the variables height, weight, mane_size and fluffyness for each level of food.
food height weight mane_size fluffyness
1 low 5.853125 8.652812 11.14375 45.1000
2 medium 7.012500 11.164062 13.83125 67.5625
3 high 7.653125 16.646875 17.18125 126.6875In the code above we have indexed the columns we want to summarise in the unicorns data frame using unicorns[, 4:7]. The by = argument specifies a list of factors (list(food = unicorns$food)) and the FUN = argument names the function to apply (mean in this example).
Similar to the tapply() function we can include more than one factor to apply a function to. Here we calculate the mean values for each combination of food and care
food p_care height weight mane_size fluffyness
1 low care 8.03750 9.016250 9.96250 30.30625
2 medium care 9.18750 11.011250 13.48750 40.59375
3 high care 9.60000 16.689375 15.54375 98.05625
4 low no_care 3.66875 8.289375 12.32500 59.89375
5 medium no_care 4.83750 11.316875 14.17500 94.53125
6 high no_care 5.70625 16.604375 18.81875 155.31875We can also use the aggregate() function in a different way by using the formula method (as we did with xtabs()). On the left hand side of the formula (~) we specify the variable we want to apply the mean function on and to the right hand side our factors separated by a + symbol. The formula method also allows you to use the data = argument for convenience.
aggregate(height ~ food + p_care, FUN = mean, data = unicorns) food p_care height
1 low care 8.03750
2 medium care 9.18750
3 high care 9.60000
4 low no_care 3.66875
5 medium no_care 4.83750
6 high no_care 5.70625One advantage of using the formula method is that we can also use the subset = argument to apply the function to subsets of the original data. For example, to calculate the mean height for each combination of the food and care levels but only for those unicorns that have less than 7 horn_rings.
aggregate(height ~ food + p_care, FUN = mean, subset = horn_rings < 7, data = unicorns) food p_care height
1 low care 8.176923
2 medium care 8.570000
3 high care 7.900000
4 low no_care 3.533333
5 medium no_care 5.316667
6 high no_care 3.850000Or for only those unicorns in block 1.
aggregate(height ~ food + p_care, FUN = mean, subset = block == "1", data = unicorns) food p_care height
1 low care 8.7500
2 medium care 9.5375
3 high care 10.0375
4 low no_care 3.3250
5 medium no_care 5.2375
6 high no_care 5.9250By now we hope you’re getting a feel for how powerful and useful R is for manipulating and summarising data (and we’ve only really scratched the surface). One of the great benefits of doing all your data wrangling in R is that you have a permanent record of all the things you’ve done to your data. Gone are the days of making undocumented changes in Excel or Calc! By treating your data as ‘read only’ and documenting all of your decisions in R you will have made great strides towards making your analysis more reproducible and transparent to others. It’s important to realise, however, that any changes you’ve made to your data frame in R will not change the original data file you imported into R (and that’s a good thing). Happily it’s straightforward to export data frames to external files in a wide variety of formats.
The main workhorse function for exporting data frames is the write.table() function. As with the read.table() function, the write.table() function is very flexible with lots of arguments to help customise it’s behaviour. As an example, let’s take our original unicorns data frame, do some useful stuff to it and then export these changes to an external file.
Similarly to read.table(), write.table() has a series of function with format specific default values such as write.csv() and write.delim() which use “,” and tabs as delimiters, respectively,and include column names by default.
Let’s order the rows in the data frame in ascending order of height within each level food. We will also apply a square root transformation on the number of horn rings variable (horn_rings) and a log10 transformation on the height variable and save these as additional columns in our data frame (hopefully this will be somewhat familiar to you!).
'data.frame': 96 obs. of 10 variables:
$ p_care : chr "no_care" "no_care" "no_care" "no_care" ...
$ food : Factor w/ 3 levels "low","medium",..: 1 1 1 1 1 1 1 1 1 1 ...
$ block : int 1 1 1 2 1 2 2 2 1 2 ...
$ height : num 1.8 2.2 2.3 2.4 3 3.1 3.2 3.3 3.7 3.7 ...
$ weight : num 6.01 9.97 7.28 9.1 9.93 8.74 7.45 8.92 7.03 8.1 ...
$ mane_size : num 17.6 9.6 13.8 14.5 12 16.1 14.1 11.6 7.9 10.5 ...
$ fluffyness : num 46.2 63.1 32.8 78.7 56.6 39.1 38.1 55.2 36.7 60.5 ...
$ horn_rings : int 4 2 6 8 6 3 4 6 5 6 ...
$ horn_rings_sqrt: num 2 1.41 2.45 2.83 2.45 ...
$ log10_height : num 0.255 0.342 0.362 0.38 0.477 ...Now we can export our new data frame unicorns_df2 using the write.table() function. The first argument is the data frame you want to export (unicorns_df2 in our example). We then give the filename (with file extension) and the file path in either single or double quotes using the file = argument. In this example we’re exporting the data frame to a file called unicorns_transformed.csv in the data directory. The row.names = FALSE argument stops R from including the row names in the first column of the file.
write.csv(unicorns_df2,
file = "data/unicorns_transformed.csv",
row.names = FALSE
)As we saved the file as a comma delimited text file we could open this file in any text editor.
We can of course export our files in a variety of other formats.
As with importing data files into R, there are also many alternative functions for exporting data to external files beyond the write.table() function. If you followed the ‘Other import functions’ Section 3.3.4 of this Chapter you will already have the required packages installed.
The fwrite() function from the data.table 📦 package is very efficient at exporting large data objects and is much faster than the write.table() function. It’s also quite simple to use as it has most of the same arguments as write.table(). To export a tab delimited text file we just need to specify the data frame name, the output file name and file path and the separator between columns.
library(data.table)
fwrite(unicorns_df2, file = "data/unicorns_04_12.txt", sep = "\t")To export a csv delimited file it’s even easier as we don’t even need to include the sep = argument.
library(data.table)
fwrite(unicorns_df2, file = "data/unicorns_04_12.csv")The readr package also comes with two useful functions for quickly writing data to external files: the write_tsv() function for writing tab delimited files and the write_csv() function for saving comma separated values (csv) files.
For space and simplicity we are just showing the first and last five rows↩︎